Applet
The Applet provides the ability to transfer multiple files quickly between the workstation and server using a split-page interface, with support for monitoring file transfer progress and the ability to resume any failed transfers.
The My Computer panel (on the left side of the page) displays the local files and folders on your workstation. The Secure Folders panel (on the right side) displays files and folders located on the server you are connected to. The Transfers panel (on the bottom) lists the files queued for transfer, the files that were transferred successfully and any transfers that failed.
The width of any column on the page can be changed by dragging a column left or right. Columns can moved by dragging the column headings to a new location. You can also sort columns or change the sort order by clicking the column headings.
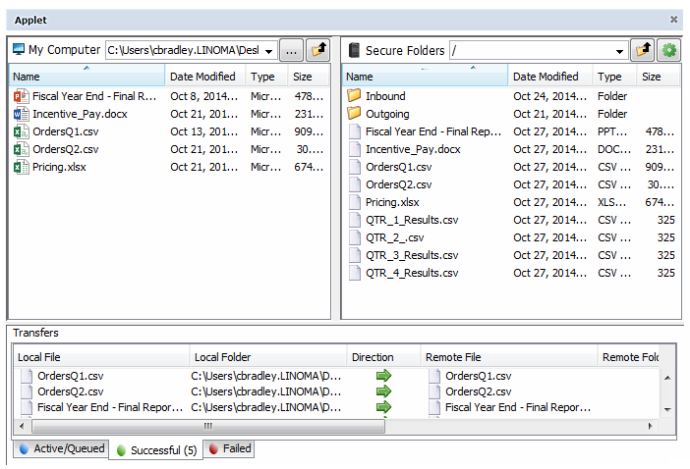
My Computer Actions
The following actions are available for the My Computer panel:
- Select a recently opened folder from the drop-down list located at the top of the My Computer panel.
- Browse to a folder on the local computer by clicking the
 Browse icon. A window opens where a new location can be selected.
Browse icon. A window opens where a new location can be selected. - Move up a folder level by clicking the
 Up Directory icon in the toolbar or by pressing the Backspace key.
Up Directory icon in the toolbar or by pressing the Backspace key. - Upload a file or folder by dragging and dropping it in the desired location from the My Computer panel to the Remote Server panel. Alternately, right-click the file name in the My Computer panel and then click Upload. The file uploads to the open or current Remote Server folder. Select multiple files or folders to upload by clicking the files or folders while holding the Shift or Ctrl keys. You can also upload a file or folder by dragging it from your desktop (or any application that supports drag and drop) and drop it to the Remote Server panel.
- Rename a file or folder by right-clicking it and clicking Rename. Type a new name in the box and click OK.
- Delete a file or folder by right-clicking it and then clicking Delete. Select multiple files or folders by clicking the files or folders while holding the Shift or Ctrl keys. Optionally you can press the Delete key.
- Open a file or folder by right-clicking the file or folder and then clicking Open.
- Create a new folder by right-clicking in the panel and then clicking New Folder. Type the new folder name and then click OK.
- Select All the files and folders in a panel by right-clicking in the panel and then clicking Select All.
- Refresh the file list by right-clicking in the panel and then clicking Refresh.
Folder Actions
The following actions are available for the Folders panel:
- Select a recently opened folder from the folder drop-down list.
- Move up a folder level by clicking the
 Up Directory icon in the toolbar or by pressing the Backspace key.
Up Directory icon in the toolbar or by pressing the Backspace key. - Download a file or folder by dragging and dropping it in the desired location from the Remote Server panel to the My Computer panel. Alternately, right-click the file name in the Remote Server panel and then click Download. The file downloads to the open or current folder on the My Computer panel. Select multiple files or folders to download by clicking while holding the Shift or Ctrl keys.
- Download a Specific File by right-clicking inside an empty folder. If available from the drop-down list, click Download a Specific File. This option allows you to download a file if you know the file name and location, but based on the permissions for your account are unable to view the file in a folder.
- Delete a file or folder by right-clicking it and then clicking Delete. Select multiple files or folders by clicking while holding the Shift or Ctrl keys. Optionally you can press the Delete key.
- Rename a file or folder by right-clicking it and clicking Rename. Type a new name in the box and click OK.
- Share a file or folder by right-clicking it and clicking Share With.
- Send a file or folder in a mail message by right-clicking it and then clicking Send To. The files appear attached to a mail message.
- Open a file or folder by right-clicking it and then clicking Open.
- Create a new folder by right-clicking the panel and then clicking New Folder.
- Select All the files and folders by right-clicking in the panel and then clicking Select All.
- Refresh the file list by right-clicking in the panel and then clicking Refresh.
- Access the actions menu by clicking the
 Action icon in the toolbar.
Action icon in the toolbar.
- Create a New Folder in the current directory.
- Download a Specific File if you know the file name and location. This option is enabled if you have permission to download files, but do not have permission to list files.
- Share a Current Folder With another user. Selecting this option will open the Share Folder page.
- Select All the files and folders in the current directory.
- Refresh the current directory.
Keyboard Shortcuts
Keyboard shortcuts allow you to quickly access common functions.
- Select a file by pressing the first letter of the file name.
- Move up a folder by pressing the Backspace key.
- Delete the selected file by pressing the Delete key.
- Transfer the selected file by pressing the Enter key.
Transfers Actions
Real-time file activity is displayed and sorted on the tabs in the Transfers section. Click a tab to view Active/Queued files and Successful or Failed transfers. The columns on each tab of the Transfers section can be resized or repositioned. Right-click any files on the tabs for additional options.
- Remove All the entries on a tab.
- Remove Selected entries on a tab. Select multiple entries by clicking while holding the Shift or Ctrl keys.
- Retry All the transfers on the Failed tab.
- Retry Selected transfers on the Failed tab. Select multiple entries by clicking while holding the Shift or Ctrl keys.
- Display Error of the failed file transfer on the Failed tab.
When transferring files, if one or more of the files already exist in the destination, you will be asked how to handle the existing file(s). Selecting the checkbox will remember your choice for any remaining files during this session.
- Overwrite - Files or folders with the same name will overwrite any existing files.
- Resume - Incomplete files will be appended with the remaining bytes.
- Skip - If a file or folder of the same name exists, the transfer for that file or folder is skipped.