Shared Files
The Shared Files page allows you to manage files and folders shared with you or other users. The number of users with access to the item is shown. You can accept or decline items shared with you, manage a user's access permissions, or remove access to items you have shared with others.
To access the Shared Files page, log in to the Web client, select Files from the main menu bar, and then select the Shared Files link from the Workspace.
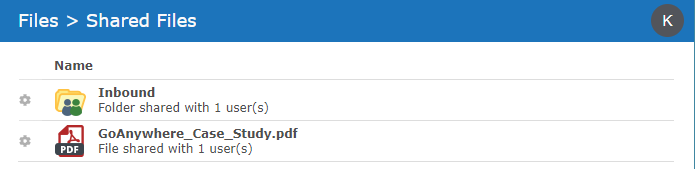
Use the following instructions to Accept or Deny a file that was shared with you by another user.
- Click the
Action icon next to the shared file or folder.
- Choose Accept or Deny. Files and folders that you accept will appear in the root folder of your Files workspace.
Use the following instructions to remove your access from a file or folder shared with you.
- Click the
Action icon next to the shared file or folder.
- Choose Remove My Access. The file will no longer be shared with you.
When you share an item with other recipients, you will specify the permissions to grant to those user(s). The permissions control what actions the user(s) can perform on the item. For instance, a user may only be granted permission to View or Download a file without the ability to change it.
Use the following instructions to manage a user's permissions to a file or folder you shared.
- Click the
Action icon next to the shared file or folder.
- Choose Manage Access. The Manage Access page appears.
- Click the
Action icon next to the user who has access to the file.
- Choose Manage Permissions. The Permissions window appears.
- Select the Permissions the user will have on the file or folder.
- Click Update to save your change.
Use the following instructions to remove a user's access to a file or folder you shared.
- Click the
Action icon next to the shared file or folder.
- Choose Manage Access. The Manage Access page appears.
- Click the
Action icon next to the user who has access to the file.
- Choose Remove Access. The item will no longer be shared with the user.
Use the following instructions to invite more users to the shared item.
- Click the
Action icon next to the shared file or folder.
- Choose Manage Access. The Manage Access page appears.
- Click the
Invite Users button. The Share File or Folder Screen appears.
- Fill in the appropriate fields and then click Share.